How do I insert special characters in Windows?
Whether you're reading an email, browsing an article online, or viewing a PDF, you may see certain characters that don't appear on your keyboard. These are called "special characters," and while they don't show up on your keyboard, you can insert them using several different techniques. Below are four methods of inserting special characters in Windows.
1. Copy and Paste
One of the easiest ways to enter a special character is to simply copy and paste it. For example, if you see a smiley face character (☺) that you would like to use, you can select the character by double-clicking it, then copy it to the clipboard by pressing Control+C. You can then click inside a document or form and press Control+V to paste the symbol where the flashing cursor is located.
2. Alt Key Shortcuts
In Windows, numeric codes are assigned to special characters. This means you can enter special characters using "Alt key shortcuts," which are key combinations that use the Alt key on your keyboard. To insert special characters, you must first activate the numeric keypad by pressing the Num Lock key. When the Num Lock light is ON, that means Num Lock is activated.
7 8 9 0
U I O P
J K L ;
M
Once you have activated the numeric keypad, simply perform the following three steps to enter a special character using an Alt key shortcut.
- Hold the key down.
- Type the numeric code corresponding to the character.
- Release the key.
Below are some examples of Alt key shortcuts:
- ☺ – Alt+1
- ☻ – Alt+2
- ♥ – Alt+3
- ñ – Alt+164
- σ – Alt+229
- å – Alt+0229
NOTE: Adding a 0 (zero) before the the number will produce a different special character than the the same number without the zero.
3. The Character Map
The Character Map allows you to view a matrix of special characters available in Windows. It allow you to search for specific characters, then copy them to the clipboard.
In Windows 7, you can open the Character Map by clicking the Start Menu and selecting . Or you can simply start typing "character map" in the Start Menu text box and press Enter, as shown below.
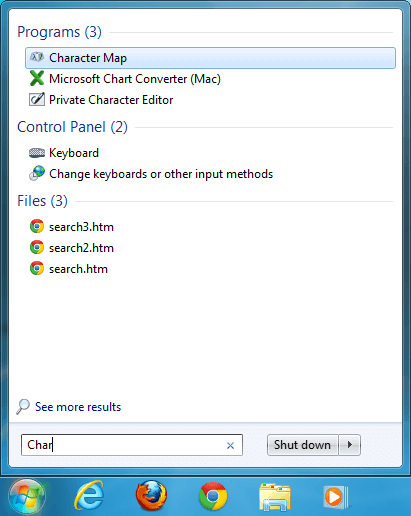
In Windows 8, the Character Map (named charmap.exe) is located at C:\Windows\system32\charmap.exe.
However, the easiest way to open the character map in Windows 8 is to go to the Windows Start Screen (by pressing the Windows button), then start typing "character map," which will make the app name appear on the left side of the screen. Simply click the Character Map option to open the program, as shown below.
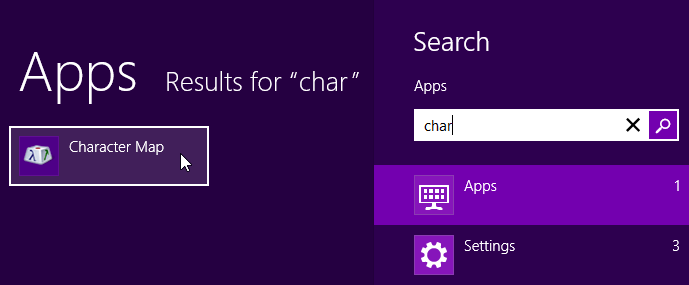
The Windows 8 Character Map (which is nearly identical to the one in Windows 7) looks like this:
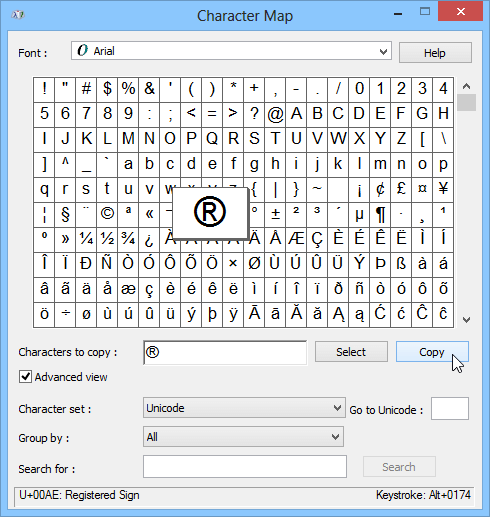
The Character Map window allows you to change the font so you can see how different characters appear in different fonts. You can also search for specific characters (such as a heart or a diamond) using the Search field that appears when you check the "Advanced view" checkbox.
Once you find the character you want to use, you can double-click it to add it to the "Characters to copy" text box. If you want to add more than one character simply double-click additional characters within the special characters grid. Click the button to copy the character(s) to the clipboard. Now, you can press Control+V to paste the copied character(s) in any application.
4. Unicode Shortcuts
Windows also allows you to enter special characters using their Unicode values. To enter a special character using a Unicode shortcut, follow these steps:
- Type the Unicode value of the special character.
- Hold the key down and press .
- Release the key.
Below are some examples of unicode shortcuts.
- ☮ – 262E, then Alt+x
- ⨀ – 2A00, then Alt+x
- ① – 2460, then Alt+x
- ☠ – 2620, then Alt+x
- ♪ – 266A, then Alt+x
NOTE: Not all Windows programs support Unicode shortcuts. For example, they will work in WordPad, but not in Notepad.